|
On your PC, you browse your file system to find, open and save files to your hard drive. You can also use your PC to browse to the Shared Folders on your HP Media Vault. After browsing to your media vault’s Shared Folders, you can save folders and files to them.
You can use several methods to browse to and access your media’s vault’s Shared Folders.
Use HP software to browse:
- On your desktop, double-click the HP Media Vault icon.
- On the Main tab, click Start browsing your HP Media Vault.
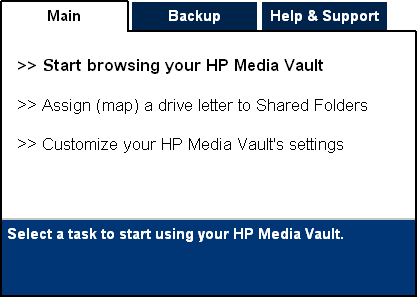 - A browser window opens showing you a list of your Shared Folders.
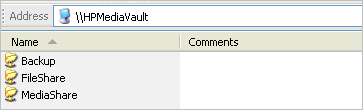 - Double-click the name of a Shared Folder to open a screen showing you the files saved to the folder. (If you haven’t saved any files to the Shared Folder, the folder will be empty.)
Use My Network Places in Windows to browse:
- Click Start, My Network Places.
- In the Name column, locate the Shared Folder you want to open. For example, if opening FileShare. Windows lists the name as FileShare on HPMediaVault (HPmediavault).
- Click FileShare on HPMediaVault (HPmediavault) to open FileShare and see what files you have stored in this folder. (If you haven’t yet saved any files to FileShare, the window that appears will be empty; otherwise you will see your saved files.)
- After opening FileShare, look at the Windows Address bar. You will see the network address of your media vault, which is: \\HPMediaVault\FileShare.

Network addressing
Network addressing means that you can access resources on your network by entering their “addresses” in a browser’s Address bar.
- Delete the address in the Address bar, and in its place enter \\HPMediaVault\MediaShare.
- A screen opens showing you the folders and files saved to the MediaShare folder on your media vault. (If you haven’t saved anything to MediaShare, the screen will be empty.)
- Close this window.
- Open a standard browser window, such as Internet Explorer, Netscape, or Firefox.
- Delete everything in the Address bar.
- In the Address bar, enter \\HPMediaVault\FileShare, and then press Enter. You will see any saved files in the FileShare folder on your media vault.
Network addressing uses the Uniform Naming Convention (UNC) format. This format looks like the following: \\device name\share name. In this example, HPMediaVault is the device name, and FileShare is the Shared Folder or “share name.” (For those more familiar with networking terms, the word “Share” is often used instead of “Shared Folder.”)
Note: The media vault comes pre-configured with the name: HPMediaVault. To change the name of your media vault, see Change the name of your HP Media Vault.
Use Windows Explorer to browse:
When you installed the media vault, you had the choice of mapping drive letters to FileShare, MediaShare and Backup. If you mapped drive letters to those Shared Folders, you can browse to those folders using Windows Explorer. (See Map drive letters to your Shared Folders. )
- Click Start, All Programs, Accessories, Windows Explorer, My Computer.
- Double-click the name of the Shared Folder you want to open. The drive letter will be located at the end of the name. (If you haven’t saved any files to your Shared Folders, the next screen that appears will be empty.)
- In this example, MediaShare is mapped to drive letter “M.” FileShare is mapped to drive letter “Q."
 |
